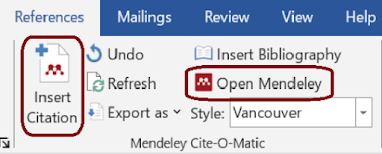Do you know about Mendeley?
Mendeley is a reference manager and academic social network designed to streamline your research activities. It helps you organize your research materials, collaborate with peers online, and stay updated with the latest research developments. With Mendeley, you can automatically create bibliographies, seamlessly collaborate with other researchers, import papers from various research tools, discover relevant studies based on your current reading, and access your documents from anywhere online.
Jurnal Rekonstruksi dan Estetik (JRE Unair) requires that every submitted article use Mendeley for reference management. If you're feeling unsure or confused about how to use Mendeley, this guide is here to help!
1. Download the Mendeley App
Download the application at https://desktop-download.mendeley.com/download/Mendeley-Desktop-
If you are using Mendeley to cite and create a bibliography in Microsoft Word, you will see several signs or indications that the process has been successfully completed:
Reference Insertion in the Document: After inserting a citation from Mendeley into your Word document, you will see the citation appear at the chosen location. For example, if you choose the APA citation style, you will see the citation formatted accordingly, such as (Author, Year).
Bibliography or Reference List: Mendeley automatically creates a bibliography or reference list at the end of the document, depending on the citation style you have selected. This is typically located at the end of the document and includes all the references you have cited in the text.